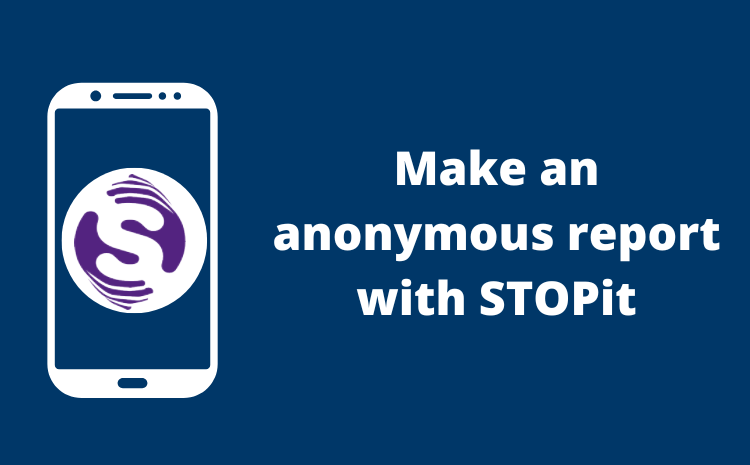Ralston Data Confirmation
Ralston Data Confirmation Steps – Click Here To Download PDF
On-line Registration Steps:
1. LOG ON TO YOUR PARENT PORTAL ACCOUNT – Please note your student’s
Permanent ID number at the top of the screen. You will need this number to complete the
Data Confirmation process. Incoming 6th grade parents will need to click on the “Change Student” tab in the upper right hand corner, then select Ralston.
2. A BANNER WILL APPEAR ACROSS THE TOP OF THE PAGE THAT STATES: “You
have not yet completed the Student Data Confirmation process. Click Here to confirm
the information about your student.” If this does not appear, click on the “Student
Information” tab and then click on “Data Confirmation.”
3. Next you will see the sentence stating, “Please select each of the tabs and complete
or update the required information.”
a. Start this process by clicking on the “Student” tab. Check the information in this section. If there is missing or incorrect information, click on the “Change” button. Then add/correct the information and click on the “Save” button. Please note although Aeries states father’s and mother’s work phone on this tab, we at Ralston use this section to list the parents’ cell phone numbers. The next section will allow you to list your work phone number under your individual contact information. Then click on the green “Confirm and Continue” button on the left side of the screen to proceed to the next section.
b. “Contacts” – Scroll down to review the contact information in this tab and complete all of the empty boxes in this field. If you need to change the contact information, click on the “Change” button and then edit the contact information. After making changes to this information click on the “Save” button.
> If you need to add a contact, click on the “Add” button. Complete the new contact information in the appropriate boxes and all other empty boxes in this section and then click on the “Save” button.
> If you need to delete contact information, click on the “Delete” button. You will be asked the question “Are you really sure you want to delete this Contact Record?” Click “Yes” if you want to delete the contact information.
> Be sure to click “Save” after all new information has been entered. Click on the “Confirm and Continue” button to proceed to the next section.
c. “Documents” – Review each of the documents in this tab with your student by clicking on the name of the document. You may print or save any of these documents to your computer. Click on the “Confirm and Continue” button to proceed to the next section.
d. “Authorizations” – Review each category found on the left side of the page and then click on the appropriate box to the right side (Status). Note, a box for each item must be checked or you will not be able to complete the registration process. After completing each of the sections, click on the “Save” button. Click on the “Confirm and Continue” button to proceed to the next section.
e. “Final Data Confirmation” – Click “Finish and Submit.” Please read the information on this page then click on the Print New Emergency Card and Data Confirmation Page link to print out these forms. You will be prompted to enter you student’s “Permanent ID Number” and “Birth Date” (ex: 01/01/1997), then click on “Submit”.
You do not need to PRINT the emergency form. We will have the information digitally on August 8th - Registration Day.